office 엑셀 오류 해결하기 - MS오피스(OFFICE) 설정 초기화
2020.06.30 19:20
엑셀 오류 해결하기 - MS오피스(OFFICE) 설정 초기화 (엑셀, 파워포인트, 아웃룩, 워드)
안녕하세요.
오늘은 엑셀 오류 해결하기 - MS오피스(OFFICE) 설정 초기화 (엑셀, 파워포인트, 아웃룩, 워드) 를 알아보도록 하겠습니다.
엑셀, 파워포인트, 아웃룩, 워드 설정 초기화는 사용하던중 문제가 있을때 엑셀을 재설치하는것보다 초기화를 해주면 정상적으로 사용이 가능하게 됩니다.
하지만 이렇게하다 문제가 계속 발생할경우에는 어쩔수없이 재설치를 해야하지만 초기화만으로도 해결되는경우가 상당히 많답니다.~
엑셀 오류 해결하기 - MS오피스(OFFICE) 설정 초기화
(엑셀, 파워포인트, 아웃룩, 워드) 따라하기
1. 키보드의 윈도우모양과 R키를 눌러 실행 창을 띄워 빈칸에 regedit를 입력후 확인을 눌러줍니다.
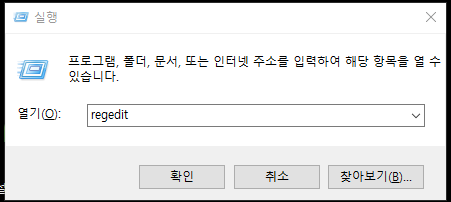
2. 레지스트리 편집기가 열리면 2번째에 있는 HKEY_CURRENT_USER 를 클릭해 줍니다.

3. HKEY_CURRENT_USER 아래로 폴더들이 나오면 아래쪽의 SOFTWARE를 클릭해줍니다.
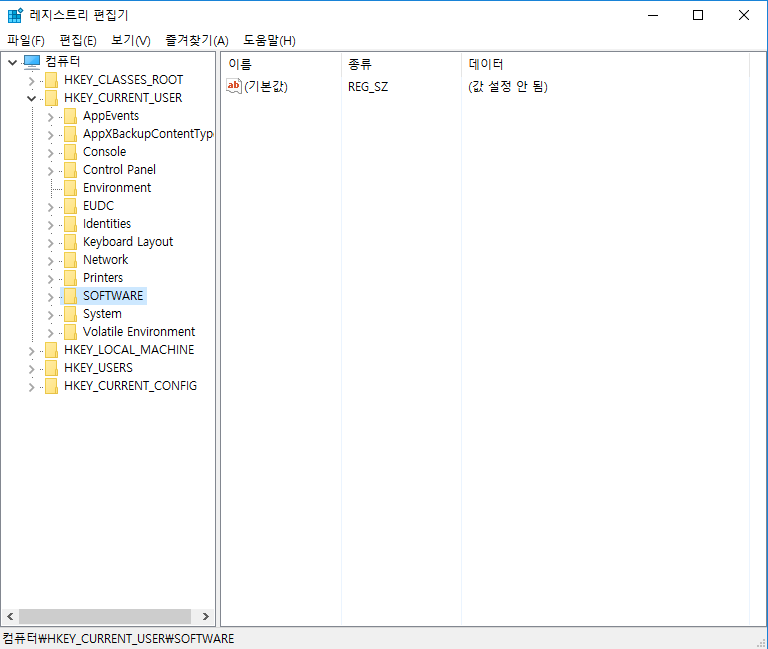
4. HKEY_CURRENT_USER - SOFTWARE 아래로 폴더들 중 중간쯤의 Microsoft를 클릭해줍니다.
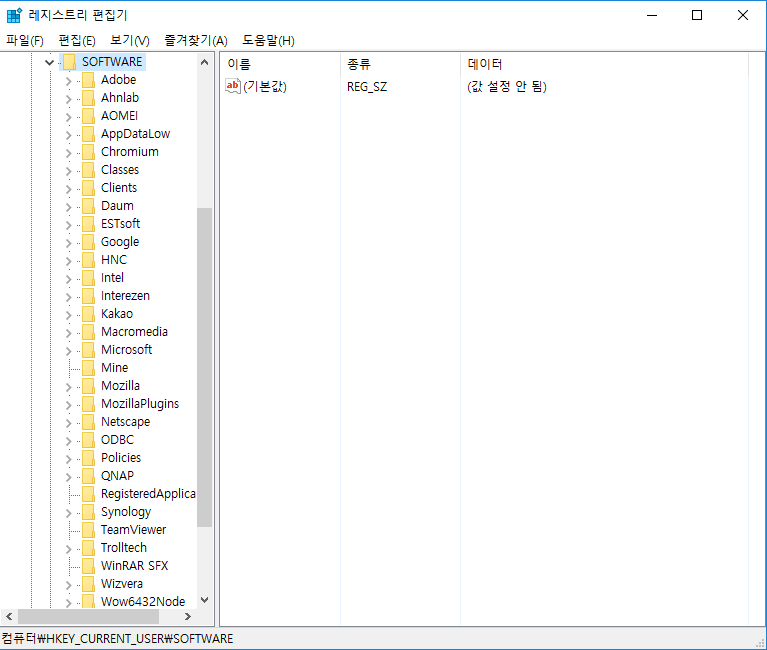
5. HKEY_CURRENT_USER - SOFTWARE - Microsoft 아래로는 많은 폴더들이 나오는데요.
아래쪽의 Office를 찾아 클릭해줍니다.
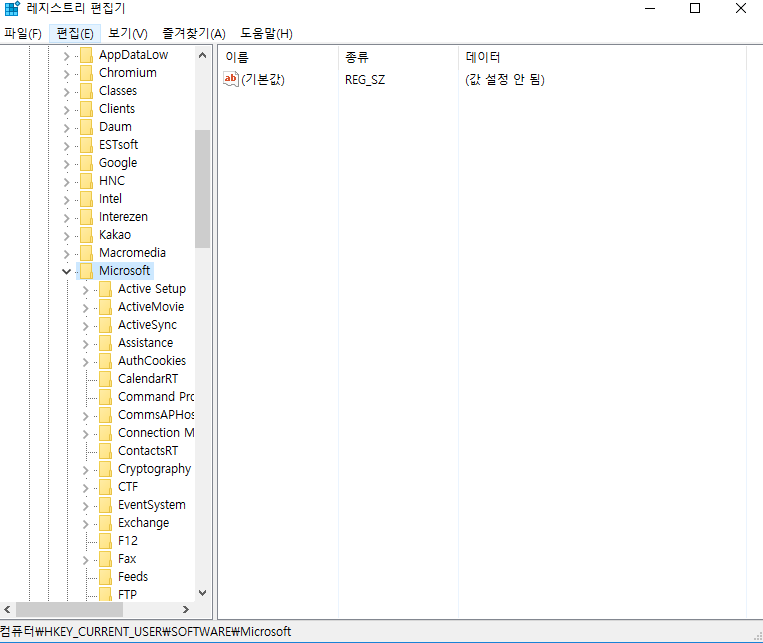
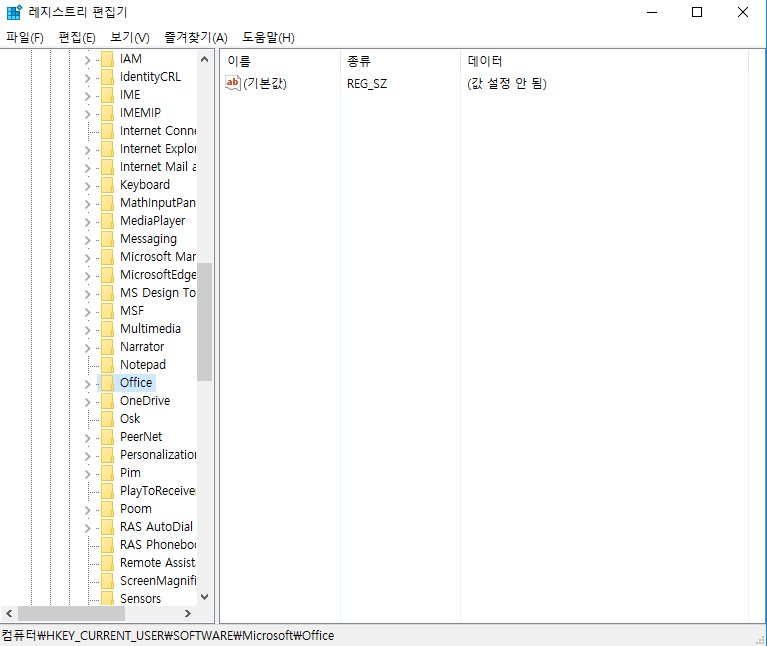
6. HKEY_CURRENT_USER - SOFTWARE - Microsoft - Office 를 클릭하셨으면 이제 엑셀 버전에 따라 경로가 조금씩 다르게 되는데요~
아래 참고자료를 확인해 자신에 해당하는 폴더를 선택하시면 됩니다.
저는 2010을 사용하고 있으니 14.0 폴더를 기준으로 설명드리겠습니다.
엑셀 버전별 폴더이름
2003 - 11.0
2007 - 12.0
2010 - 14.0
2013 - 15.0
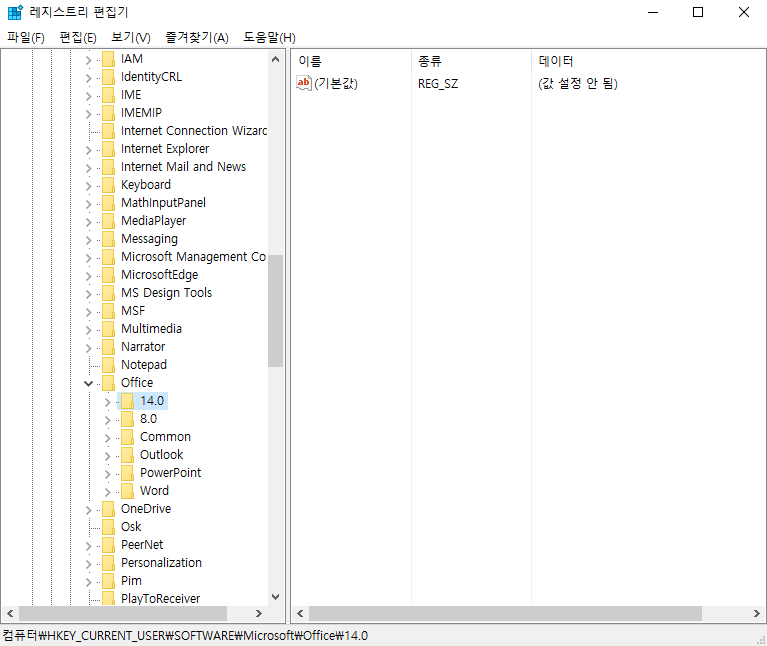
7. 6. HKEY_CURRENT_USER - SOFTWARE - Microsoft - Office - 14.0 을 클릭하시면 설치된 프로그램목록이 보이게 됩니다.
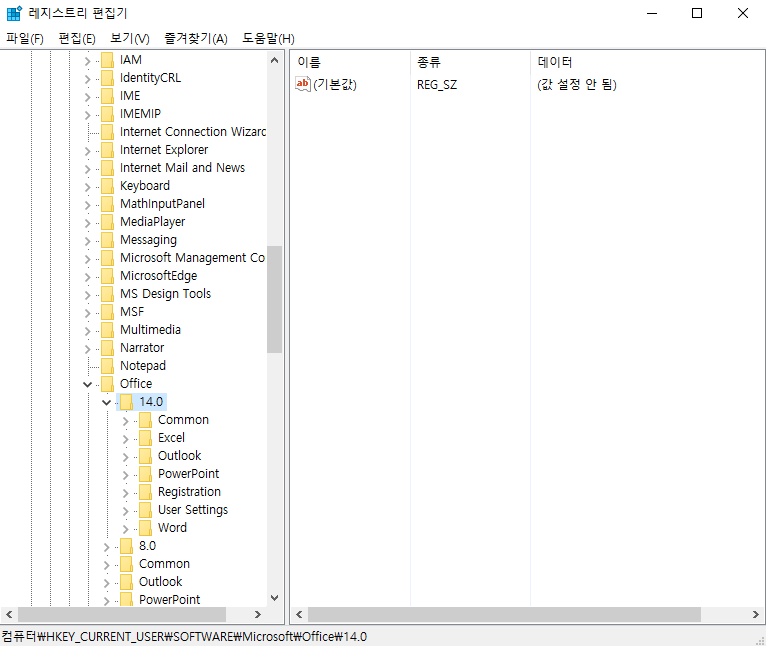
6. 엑셀의 설정을 초기화 할것이기 때문에 HKEY_CURRENT_USER - SOFTWARE - Microsoft - Office - 14.0 아래의 Excel을 클릭해줍니다.
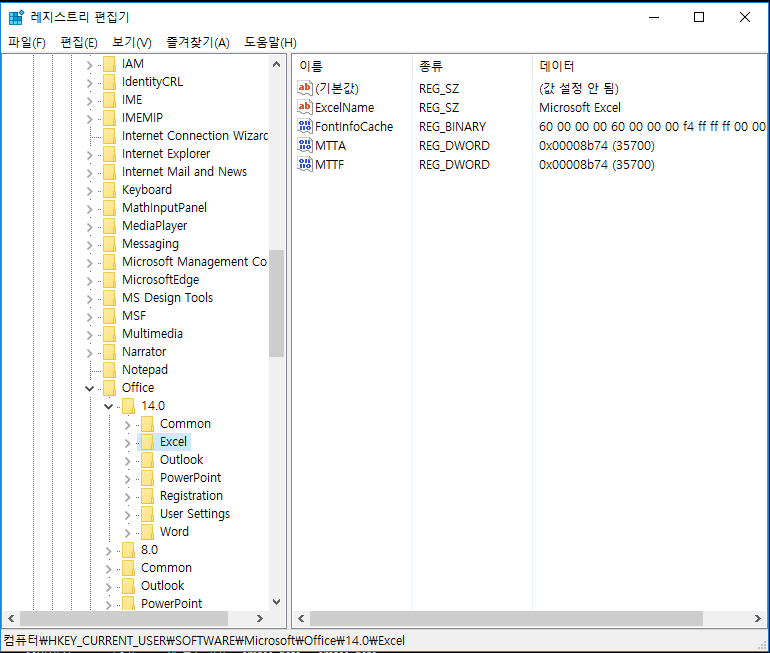
6. HKEY_CURRENT_USER - SOFTWARE - Microsoft - Office - 14.0 - Excel 폴더를 아래와 같이 Excel_backup(다른 이름으로 변경해도 무방) 으로 변경해줍니다. (해당 폴더를 삭제하셔도 되지만 만을 발생할 오류를 대비해 다른이름으로 저장해 둡니다.)
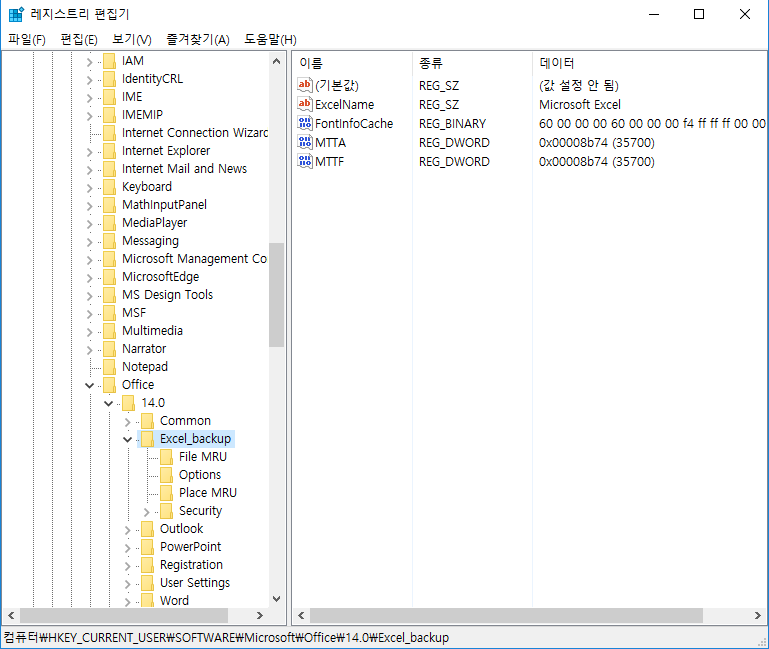
7. 레지스트리 편집기를 종료하지말고 HKEY_CURRENT_USER - SOFTWARE - Microsoft - Office - 14.0 - Excel 폴더를 다른이름 으로 변경후 엑셀을 실행한 후 바로 종료 합니다.
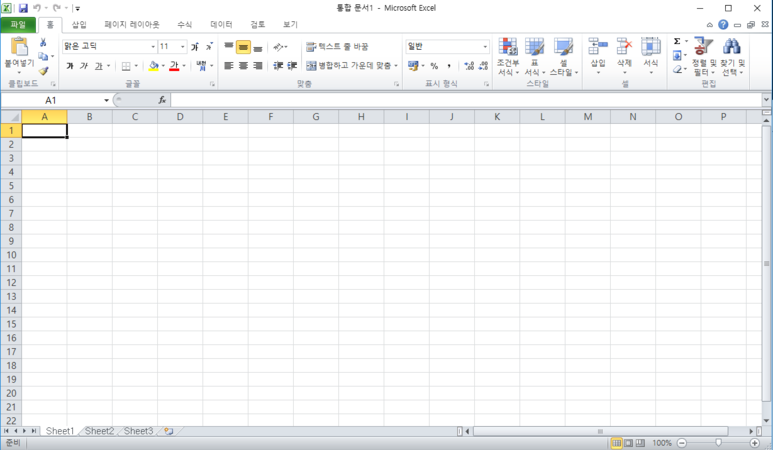
8. 레지스트리 편집기로 다시와 HKEY_CURRENT_USER - SOFTWARE - Microsoft - Office - 14.0 - Excel 폴더가 생성된것을 확인합니다.
만약 엑셀을 실행후 종료했는데 안보이신다면 F5번키를 눌러 새로고침을 해보시면 됩니다.
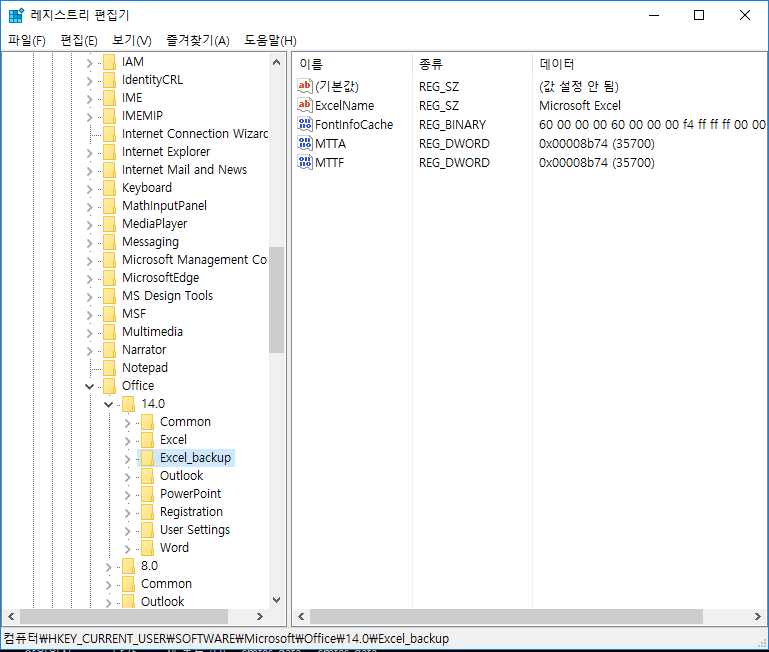
이와 같이 HKEY_CURRENT_USER - Microsoft - Office - 14.0 - Excel 폴더가 생성이 되었다면 설정 초기화가 완료된것 입니다.
이제 정상적으로 사용이 가능하며 엑셀뿐만 아니라 아웃룩 설정 초기화, 파워포인트 설정 초기화,워드 설정 초기화도 동일하게 진행하시면 설정 초기화를 하실수 있습니다.
이상으로 엑셀 오류 해결하기 - MS오피스(OFFICE) 설정 초기화 (엑셀, 파워포인트, 아웃룩, 워드)에대해 알아보았습니다.
댓글 0
| 번호 | 제목 | 글쓴이 | 날짜 | 조회 수 |
|---|---|---|---|---|
| 14 |
한글2018 한글문서 더블클릭시 실행않됨
| lobotom | 2021.12.23 | 96 |
| 13 | 오피스 정품 온라인 인증 안될 경우 | 관리자 | 2021.12.22 | 1298 |
| 12 |
office 라이선스 문제시
| 관리자 | 2021.07.15 | 6457 |
| 11 |
office 제거 프로그램
| 관리자 | 2021.06.25 | 908 |
| 10 | webdav 에서 office 저장관련 | 관리자 | 2020.09.17 | 2139 |
| 9 | Excel 파일이 바로 열리지 않고 문서가 안 보임 | 관리자 | 2020.07.02 | 379 |
| 8 | MS Office 2019 순정 다운받기 | 관리자 | 2020.07.02 | 2570 |
| » |
엑셀 오류 해결하기 - MS오피스(OFFICE) 설정 초기화
| 관리자 | 2020.06.30 | 2047 |
| 6 | 윈도우10 설치후 파워포인트, 엑셀등 오류(링크) | 관리자 | 2020.06.30 | 181 |
| 5 | 엑셀 Excel 응답 없음 이나 작동이 중지 되었을 때 조치 방법(링크) | 관리자 | 2020.06.30 | 232 |
| 4 | 마이크로소프트 오피스 제품군 완전 삭제 방법 | 관리자 | 2020.06.30 | 1051 |
| 3 | Outlook의 주소록에 연락처 정보가 나타나지 않음 | 관리자 | 2020.06.30 | 17 |
| 2 |
office 2007 서비스팩3
| 관리자 | 2020.06.30 | 3458 |
| 1 | Ms Office 2003에서 2007파일 열기 패치 | 관리자 | 2020.06.30 | 86 |